How to Install Pixel 2's Handy Calendar on Your Android Phone?
- 2023-12-05 03:55
Right from a crystal clear camera quality to an amazing way of launching Google Assistant (the squeezing frame one), there are a plenty of features and functionalities in the new Pixel 2 and Pixel 2 XL that woo you. However, there is one special feature in both these smartphones that is perhaps quite underestimated by their users. This special feature is the phones’ calendar widget.
If you are among those who frequently forget their schedules, plans, appointments or meetings, Google’s new Pixel Launcher is here to your rescue. This launcher is an extra application that comes with Android 8.0 Oreo. Now what this launcher does is that it keeps all your reminders on your home screen, thus, ensuring you do not forget anything. Unfortunately, Google doesn’t have this on other Android phones.
So, What’s the Solution?

If you are looking forward to availing the same reminder-on-your-home screen experience on your Android phone, there is a third-party app that can help you out in the situation – Another Widget.
Developed by Tommaso Berlose – the Android Developer – and spotted by PhoneArena, Another Widget allows you to have Pixel 2’s handy calendar on the Android phone that you are using right now. The best part of this application is that it is free and compatible with devices that are powered by either Android 4.4 or up, thus covering pretty much every smartphone, tablet or phablet running on Android.
How to Use the Another Widget App?
Get the app Another Widget for free and when it asks you to give access to your phone’s calendar, do the same. Giving calendar access to the app is indispensable as, without it, it won’t be able to display any upcoming events on the home screen. The app also asks your permission to access the GPS functionality of your phone. This is done to show you live weather updates.
Once the app has been properly installed and the required access has been given to it, you can undertake the task of putting Another Widget on your home screen which is quite simple.
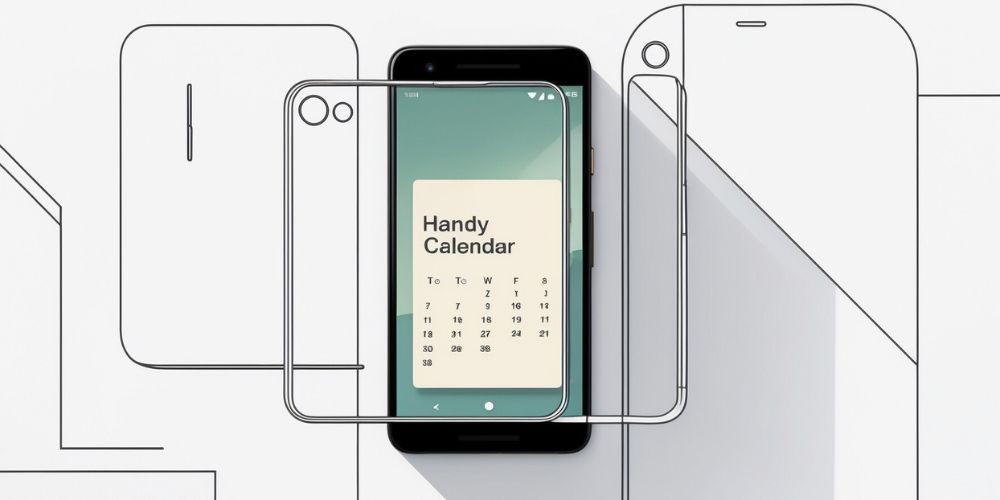
Long-press the home screen and tap on the option “Widgets” when the menu shows up in front of you. In the widgets menu, you can see the app “Another Widget.” Simply select it, drag and drop wherever you want on the screen. One of the amazing features of the widget is that you can resize it. Once you are happy with the size of the app, you can leave it and be assured of not forgetting any important meeting or appointment in the future.
Conclusion
Now rejoice Pixel 2’s handy calendar functionality on your Android phone too. Simply install an easy to use and understand widget – Another Widget – and let it remind you of your important schedules right from your home screen.